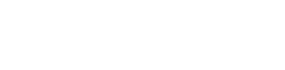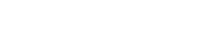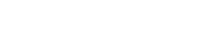En este listado te explicamos cómo transcribir audio a texto desde diferentes dispositivos y plataformas. Cada una de estas aplicaciones tiene sus propias características para transcribir un audio a texto. Ya sea con un dictado o un archivo MP3, estas herramientas descritas a continuación te harán más fácil transcribir trabajo de audio a texto, así como entrevistas, clases y conversaciones.
Texto prescriptivo:
Qué es, tipos, ejemplos y guía para hacer textos prescriptivos correctamente
Transcribir audio a texto con Word Online
Microsoft Word ha incorporado una herramienta con la que podrás transcribir un audio a texto automáticamente utilizando su plataforma en línea. Con Word Online podrás hacer un dictado o cargar un archivo de audio en la plataforma para pasarlo de voz a texto online.
El primer paso para realizar la transcripción de audio a texto consiste en entrar en OneDrive. Para ello debes crear una cuenta de Microsoft o meter tus datos de usuario. Aquí te explicamos cómo pasar un audio a texto paso a paso con este programa en línea.
El paso número dos es crear un nuevo documento. El tercer paso consiste en ubicar en la barra de herramientas el icono del micrófono. Este o consigues de penúltimo, entre el icono de búsqueda y el de editor.
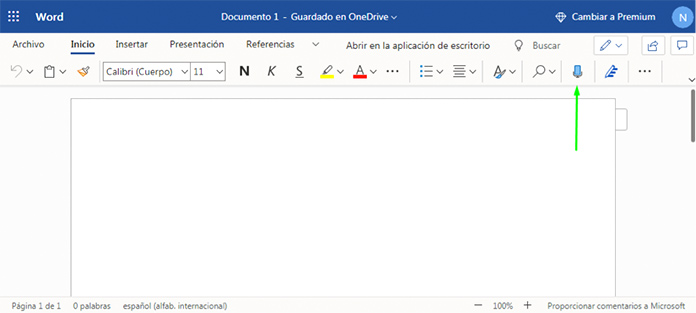
Al pulsar el icono, se desplegará un recuadro con tres iconos.
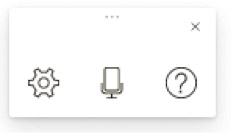
El primero de izquierda a derecha es de opciones de idioma, así como activar la puntuación automática. El segundo icono inicia o pausa el dictado. El tercer icono corresponde a la ayuda en el software.
Así que el cuarto paso sería configurar el idioma del dictado y si deseas o no que automáticamente se asignen signos de puntuación. E inmediatamente, procede a pulsar el siguiente icono para comenzar a hablar a través del micrófono que tienes conectado a tu ordenador.
El quinto paso consiste en hacer la revisión del texto, verificar la ortografía y signos de puntuación.
Y como sexto paso, guarda los cambios de tu documento. Recuerda que puedes archivarlo en diferentes formatos: Word, ODT, PDF, e incluso descargar una copia en tu ordenador.
¿Cuándo usar Word para transcribir audio a texto?
Utilizar la aplicación Microsoft Word es una de las mejores formas de cómo transcribir audio a texto. Esto se debe a que en otros programas tendrías que exportar el archivo de texto y convertirlo a uno con el que sea compatible con las aplicaciones que dispongas en el ordenador.
Asimismo, utilizar Word para transcribir audio a texto automático es muy práctico para profesionales que realizan grabaciones de entrevistas y necesitan pasarlas a archivos de texto.
De la misma manera, para quienes realizan constantemente informes basados en datos que deben ir leyendo, el uso del dictado directamente en Word es mucho más práctico.
También es una herramienta excelente para traducir voz a texto. Esto se debe a que a medida que vayas leyendo en otro idioma, podrás ir haciendo la traducción y dictarla en el idioma que hayas seleccionado en la configuración de Word Online.
Transcribir audio a texto con el teclado del smartphone
Una gran ventaja del teclado del smartphone es que cuenta con un botón con un icono de micrófono. Al pulsarlo, se inicia en tu móvil su funcionamiento para convertir voz en texto. Esta aplicación es nativa en todos los celulares y funciona exactamente igual tanto en iOS como en Android. Aprende cómo transcribir un audio a texto con el teclado paso a paso.
El primer paso para convertir voz en texto con ayuda del teclado del smartphone consiste en entrar en una aplicación de procesamiento de texto. Este puede ser la mensajería de texto, WhatsApp o Telegram.
Como paso número dos, tendrás que pulsar el icono del micrófono ubicado en el teclado del smartphone.
Y de inmediato, el tercer paso consiste en comenzar el dictado. Para que quede bien logrado, te recomendamos hablar claramente, en un tono de voz fuerte. Además, debes evitar que haya ruido de fondo.
El cuarto paso consta de la revisión de tu texto en cualquiera de estas aplicaciones. Puedes seleccionar el texto, copiarlo y pegarlo en otras aplicaciones de tu celular.
¿Cuándo usar el teclado del smartphone para transcribir audio a texto?
El teclado del smartphone es útil en cualquier momento que necesitamos escribir. En él consigues también números, símbolos, mayúsculas y minúsculas, letras acentuadas, emojis, opciones de traducción y edición del texto.
El teclado te permite escribir mensajes de texto en aplicaciones como SMS, Telegram, WhatsApp, Messenger, y Hangouts. Con ayuda del teclado ingresas notas en aplicaciones como Evernote.
El texto escrito es una manera de meter datos a Google para hacer búsquedas de información. También podrás introducir texto con el teclado en las aplicaciones del calendario y la agenda
Transcribir audio a texto con Google Live Transcribe
Google Live Transcribe es una aplicación disponible en la Play Store desde 2019. Es una herramienta gratuita, diseñada para pasar de audio a texto en tiempo real. También funciona como traductor de voz a texto. Es una manera de transcribir audio a texto en Google. Así que descargarla en tu smartphone es el primer paso para usarla. Aunque ha sido desarrollada por Google, esta no se encuentra incluida en el ecosistema de aplicaciones básicas del teléfono móvil.
El paso dos consiste en conectar tu dispositivo móvil a internet, ya que es un requerimiento de la app. Ya puedes entrar en Google Live Transcribe para pasar el audio a texto.
Tercero, acerca el micrófono y actívalo. Desde ese momento podrás hablar, hacer preguntas o mantener una conversación. Obtendrás una transcripción instantánea, así que tu interlocutor podrá leer en la pantalla de tu móvil lo que has dictado en la app. Y este a su vez podrá responderte de la misma manera.
¿Cuándo usar Google Live Transcribe para transcribir audio a texto?
Google Live Transcribe fue pensada como una aplicación para facilitar la comunicación con personas que tienen deficiencias auditivas, así como un traductor de audio a texto en tiempo real.
También es funcional cuando requieras procesar el audio de una grabadora y enviarlo como un texto de mensaje o correo. Asimismo, es muy útil para comunicarse con personas que tienen deficiencias en lectoescritura.
De la misma manera, el uso de Google Live Transcribe es recomendado para que las personas sordas sepan cuáles son los sonidos a su alrededor. Esta aplicación registra ruidos como estornudos, el sonido de los vehículos, la risa, entre otros.
Cuando necesites guardar los registros de una conversación importante, puedes recurrir al uso de esta aplicación. Puedes consultarlo durante tres días, que es tiempo que permanece guardada en tu smartphone.
Finalmente, Google Live Transcribe es una herramienta valiosa para personas mayores que, por efecto de la vejez, tienen dificultades como lector u oyente. Por una parte, porque podrán expresarse y recibir respuesta a través de esta herramienta sin forzar el oído. Por otra parte, porque en su configuración se puede cambiar el tamaño de fuente de las letras, así como usar el modo oscuro para minimizar el cansancio visual.
Transcribir de audio a texto en YouTube
La aplicación YouTube te ofrece la posibilidad de transcribir vídeo a texto automático. Esta es una manera sencilla y muy utilizada para pasar audio a texto online. Su finalidad es llegar a una audiencia amplia, como personas que observan tu vídeo, pero son sordas o hablan otro idioma. Pero ¿cómo obtener el texto que se genera automáticamente gracias a la tecnología de reconocimiento de voz de YouTube? Este proceso se completa en algunos pasos.
El paso uno es contar con conexión a internet, así como un canal de YouTube. En la barra superior, ubicado hacia la derecha, consigues el icono de la cámara. Al pulsar este botón tendrás acceso a subir un vídeo. Pasados unos minutos, tu vídeo estará disponible en tu canal.
Como segundo paso deberás entrar en YouTube Studio. Allí tienes que ubicar la opción Subtítulos. Una vez allí tendrás acceso a los subtítulos publicados automáticamente. Pulsa esta opción para continuar con el proceso dentro del editor de subtítulos de YouTube.
Luego, realiza el paso tres que consiste en editar los subtítulos. Esto te permitirá arreglar detalles ortográficos, así como modificar palabras y signos de puntuación. A medida que se va reproduciendo el vídeo, la pantalla de edición se ira desplazando, de forma tal que edites las palabras necesarias para el tiempo sincronizado automáticamente.
Procede con el cuarto paso publicando los subtítulos ya corregidos.
El quinto paso es el de la descarga de los subtítulos al entrar en Publicados, luego Español y posteriormente en Acciones. Te recomendamos seleccionar el formato .srt para bajar este documento. Como se trata de un archivo de texto, podrás abrirlo con la aplicación Bloc de notas de Windows o con el programa TextEdit para MAC.
El último paso sería editar el archivo borrando los datos del tiempo en que se reproduce cada subtítulo, pues se baja automáticamente en el archivo.
¿Cuándo usar YouTube para transcribir audio a texto?
Te recomendamos usar YouTube para transcribir audio a texto en línea cuando requieras de un formato sencillo de edición sencilla de los subtítulos generados.
Además, es una opción fácil de utilizar cuando necesites los subtítulos de un vídeo muy largo. Así te evitarás el trabajo de hacer todo el trabajo palabra por palabra.
Asimismo, te permite mejorar el estilo final del texto. Por ejemplo, introducir cursivas para diferenciar extranjerismos, agregar corchetes con sonidos incidentales, hacer paréntesis con significados de algunas palabras.
Transcribir audio a texto online
Para conocer cómo transcribir audio a texto online, es esencial contar con una conexión estable a internet. Esta vez te recomendaremos un par de aplicaciones que transcriben automáticamente, así como una con la que tú mismo transcribes el audio de manera manual.
Convertir voz a texto online con Speechnotes
Speechnotes es un convertidor de voz a texto que utiliza el sistema de reconocimiento en su procesador. El primer paso es muy simple: solo necesitas entrar a su página speechnotes.co/es/ y conectar tu micrófono.
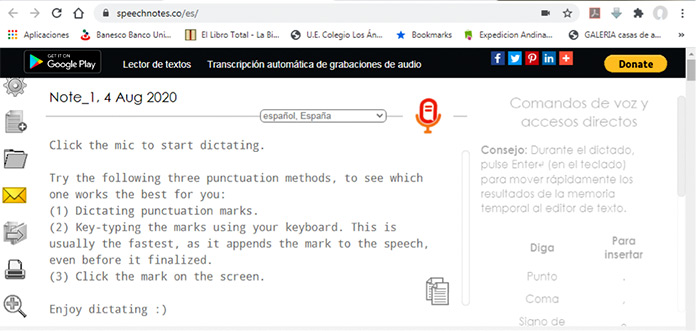
Luego, como segundo paso, configuras el idioma que usarás en el dictado; de inmediato, haces click en el icono del micrófono para pasar voz a texto online. Podrás observar en el campo en blanco cómo va apareciendo el texto generado por el software en línea.
El tercer paso consiste en editar tu texto con signos de puntuación y corrección ortográfica. Y el paso número cuatro no es más que decidir y ejecutar lo que harás con el texto obtenido.
Al lado izquierdo del campo de texto podrás ver varios iconos; entre ellos conseguirás las opciones para enviar el texto por correo electrónico, guardarlo en la nube, bajarlo como archivo de Word o texto, así como mandarlo a imprimir inmediatamente. Speechnotes también te permite convertir MP3 a texto por un bajo costo.
Transcribir audio a texto online con HappyScribe
Otro modo de cómo transcribir audio a texto en línea es utilizando HappyScribe. Este servicio de convertir audio en texto online requiere una conexión estable a internet. Como primer paso, tendrás que entrar a su página web happyscribe.co donde tienes la opción de registrarte como un nuevo usuario o entrar con tu cuenta de Google. El segundo paso consiste en seleccionar pasar de audio a texto un archivo en MP3 o generar subtítulos. En este caso, estaremos seleccionando el archivo MP3.
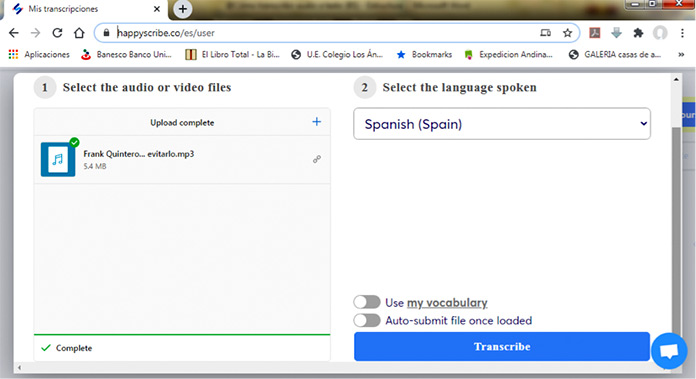
El paso número 3 no es más que cargar el archivo MP3 desde tu computadora, seleccionar su idioma y luego pulsar el botón Transcribir. De inmediato recibirás en la bandeja de entrada del programa la transcripción de tu audio. Tienes oportunidad de hacer una prueba gratuita, pero a partir del segundo archivo debes pagar en función de los minutos que vas a requerir.
Transcribir audio a texto online con Otranscribe
Por último, te recomendamos también utilizar Otranscribe, una aplicación en línea para reproducir audios o vídeos y hacer tú mismo la transcripción.
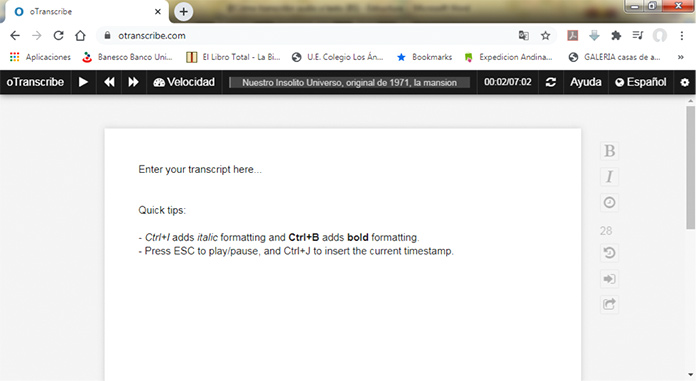
Para algunas personas este método no es nada fácil. Sin embargo, es muy útil como programa para transcribir entrevistas cortas, pasar algunos dictados a notas, e incluso mejorar audios pasados a texto en otros de los programas ya mencionados. El procedimiento consiste en entrar a otranscribe.com y subir el archivo MP3 por transcribir. También acepta vídeos de YouTube.
Como segundo paso, ingresa el texto por editar a la par que reproduces el archivo de audio. En la barra de herramientas podrás regular la velocidad de reproducción, adelantar o retroceder usando las teclas del ordenador como atajos, así como pausar, reproducir o detener la pista de audio.
Una vez culminada la transcripción, puedes ejecutar el tercer paso que consiste en importar el texto o copiarlo y pegarlo en la aplicación de tu preferencia.
¿Cuándo usar aplicaciones online para transcribir audio a texto?
Las aplicaciones online para transcribir audio a texto son herramientas muy útiles cuando no dispones de tu ordenador para llevar a cabo este trabajo. Así podrás almacenar los textos en la nube o pasarlos al correo electrónico.
También es útil para registrar recordatorios sin necesidad de escribirlo. No requerirás de ningún software previamente instalado. Solo ingresas a la aplicación en línea para llevar a cabo la tarea. Tampoco requerirás de equipos especializados, solamente tus audífonos con micrófono para dictar y escuchar el audio.
Transcribir audio a texto en Windows y MAC
Tanto en Windows como en MAC tienes la manera de hacer dictados a través del micrófono mientras este se procesa en Word, para Windows, o en Pages, para MAC. Es bastante sencillo, aunque debes cumplir con algunos requerimientos mínimos. En ambos casos se trata de la versión del software que tienes instalado en tu ordenador.
Dictado en Word de Windows
En el caso de Windows, la versión Microsoft 365 tiene habilitada la función de dictado en su barra de herramientas. El primer paso para utilizarlo consiste en conectar el micrófono al ordenador y que este se encuentre en funcionamiento.
El paso número dos es esperar a que el botón de Dictado comience a grabar.
A partir de entonces el tercer paso será dictar el audio con voz fuerte y clara. Adicionalmente, en Microsoft 365 puedes insertar signos de puntuación por comandos de voz. Por ejemplo, al decir coma o punto en medio de una pausa, el programa transcribirá el signo ortográfico.
El cuarto paso que debes realizar es la revisión y edición de tu texto.
Dictado en Pages de Mac
Para utilizar el dictado en Pages de Mac lo primero que debes hacer es configurar la herramienta de dictado, tal y como se indica en la página de ayuda para Mac. Una vez completada esta opción, puedes comenzar a utilizarlo.
Luego, en el paso número dos, colócate en la parte del documento desde el cual comenzarás a hacer el dictado. A partir de ese punto de inserción verás aparecer el texto que estás relatando frente al micrófono.
Como tercer paso, selecciona en Edición el botón Iniciar dictado. Una vez que te aparezca el micrófono, comienza a dictar. Esta función te permite insertar signos de puntuación mencionándolos entre pausas. Para finalizarlo, pulsa el botón Aceptar que se encuentra debajo del micrófono.
Recuerda que puedes consultar la ayuda de MAC para aclarar tus dudas en cuanto al uso de esta herramienta.
Express Scribe
Express Scribe es un software que aunque no pasa un audio a texto automáticamente, te ofrece herramientas para hacerlo manualmente de la mejor manera.
El primer paso consiste en adquirir el programa en NCH Software. La instalación puedes hacerla en inglés o español. Como siguiente paso, abres la aplicación y subes el audio o vídeo que deseas transcribir.
De esta manera, el paso número tres consiste en comenzar a reproducir el audio o vídeo y ajustarlo a tus preferencias. Encontrarás opciones para optimizar la calidad de tu trabajo, como ajustar la velocidad de reproducción, limpiar el audio de una conferencia o ponencia para eliminar el ruido. Incluye un campo en blanco para ir escribiendo. Si lo deseas, también puedes usar otro programa para ir escribiendo el texto mientras la reproducción en curso flota encima de las otras ventanas.
Al finalizar tu transcripción, la puedes guardar en el mismo programa o en el de tu preferencia.
¿Cuándo usar Windows y MAC para transcribir audio a texto?
Te recomendamos usar las aplicaciones Word, en Windows, y Pages, en MAC, cada vez que necesites transcribir audio a texto a partir de un dictado.
Asimismo, te será de utilidad este método porque ya se incluye en los paquetes básicos del ordenador, según la licencia de software que hayas adquirido. Así no tendrás que complicarte con otro tipo de programas.
Por otra parte, utilizar estos métodos te permite realizar el dictado aun cuando no dispongas de conexión a internet. Del mismo modo sucede al usar Express Scribe, pues no requieres conexión a internet para utilizarlo.
En el caso de usar Express Scribe, cuentas con un programa para convertir audio en texto que te da la posibilidad de hacer modificaciones para eliminar palabras repetidas, tartamudeos, y aquello que sea innecesario mantener en el texto.
Finalmente, podrás guardar tu dictado en cualquiera de los formatos de texto que dispongas en el ordenador.
Preguntas frecuentes (FAQ)
Actualmente disponemos de muchas maneras para convertir audio a texto online o sin conexión a internet. Incluso, ófonotraducir audio a texto en tiempo real. Si todavía te quedan dudas respecto a su uso, te las aclaramos a continuación.
» ¿Cómo se puede transcribir un audio a texto?
Puedes transcribir audio a texto a través de diferentes aplicaciones online, en el smartphone o con un software descargado en tu ordenador. Todo depende de dónde provenga el audio. Con esos programas podrás pasar a texto tanto dictados como audios en formato MP3, WAV u otro tipo de archivo de esta naturaleza.
» ¿Cómo transcribir audio a texto en Word?
Para transcribir audio a texto en Word debes seguir estos pasos:
- Conecta el micrófono al ordenador.
- Entra en Word Online a través de tu cuenta Microsoft.
- Localiza el icono de micrófono en la barra de herramientas.
- Pulsa el icono de dictado y empieza a hablar a través del micrófono.
- Al terminar el dictado, pulsa el micrófono nuevamente. Podrás guardar tu archivo de texto, editarlo o compartirlo.
» ¿Cuáles son los mejores programas para transcribir audios?
Tanto Windows como MAC tienen en sus programas Word y Pages herramientas de dictado. Con su programa para pasar audio a texto no necesitarás usar otro tipo de aplicación. Así podrás pasar audio a texto instantáneamente gracias a su reconocimiento de voz. Igualmente puedes descargar en tu ordenador Express Scribe si deseas hacer la transcripción manualmente. Este programa es compatible con Windows y MAC.
» ¿Cuál es la mejor app para transcribir audio a texto?
Google Live Transcribe es la mejor app para transcribir audio a texto porque lo hace en tiempo real. Puedes valerte de esta aplicación con una persona con problemas auditivos. Incluso, sirve para traducir al momento una conversación. Es programa de voz a texto que se usa gratuitamente.
» ¿Cómo pasar un audio de un celular Android a texto?
Audio a texto es una aplicación de Gawk que sirve como convertidor de audio a texto. Responde a la necesidad de cómo transcribir una entrevista de audio a texto en Android. Se descarga gratuitamente, pero tienes que pagar por su uso. Funciona como una herramienta excelente para convertir a texto audios en diferentes formatos como MP3, WAV, AAC y FLAC.
» ¿Cómo convertir un audio de WhatsApp en texto?
Con Transcriber para WhatsApp puedes pasar las notas de voz a texto. Para empezar a usarla, abre la conversación en WhatsApp que desees cambiar en texto por voz. Presiona una nota de voz y selecciona en el panel superior la opción Compartir. Luego, elige la aplicación Transcriber. En el centro de la pantalla aparecerá un recuadro en el cual, tras unos segundos, tendrás transcrito el audio.
Ya sabes cómo transcribir audio a texto de manera sencilla con estas herramientas. Si todavía no las has probado, te recomendamos explorarlas para transcribir un audio a texto a manera de prueba. Como son gratuitas, al descargarlas por primera vez y durante la fase de prueba aprovéchalas al máximo y determina cuál te ofrece mayores beneficios.