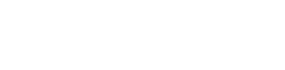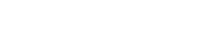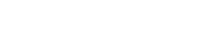Todos los fanáticos del mundo de los videojuegos saben cómo funciona Discord o al menos deberían de aprender, ya que posee una de las redes más interesantes para conectar con amigos, compartir texto, imágenes, videos y voz sin latencia. Por esto y más, hemos preparado una guía muy visual y fácil para que todos nuestros lectores sepan rápidamente cómo usar Discord. Si aún no sabe para qué sirve Discord o qué es Discord y cómo funciona, presta atención a lo siguiente:
Géneros de videojuegos:
Clasificación, características y ejemplos de los tipos de videojuegos que existen
¿Qué es la aplicación Discord?
Haciendo un resumen de qué es Discord y para qué sirve, podemos decir que es una aplicación de chat orientada para gamers que ofrece comunicación de calidad en tiempo real con baja latencia. Por lo que no afecta a los juegos en línea como lo harían Skype o Teams.
El significado de Discord es desconocido, pero se sabe que fue una idea original de Jason Citron, pensado inicialmente para formar parte del juego ‘Fates Forever’ en el 2014.
Crear cuenta de Discord
Lo primero que debes hacer para comenzar a disfrutar de Discord es descargarte la aplicación y crearte una cuenta. Cabe destacar que la plataforma es completamente gratuita, por lo que no hay costos asociados de registro, transmisión en vivo o disfrute de canales. El proceso a seguir es muy simple:
Paso 1. Acceder al portal de Discord
Lo primero es acceder a discord.com que es la página oficial de la plataforma. En esta dirección decidiremos si descargar la app o simplemente disfrutaremos del servicio en línea a través del navegador.
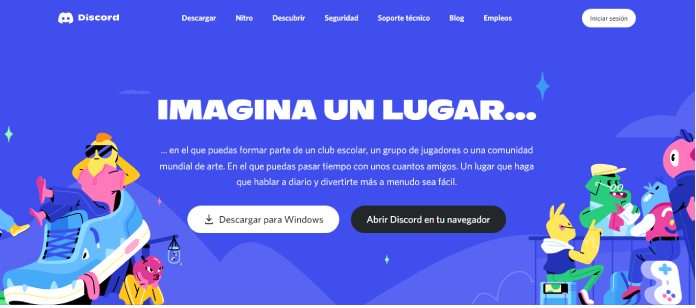
Discord es compatible con una gran cantidad de plataformas como: Android, iOS, Windows, MacOS y Linux.
Paso 2. Llenar el formulario de registro
Si aún no tienes una cuenta en Discord puedes ir hasta el final de la página de inicio donde encontraras el botón para registrarte. Otra forma de llegar al formulario es dando clic en el botón de “Iniciar sesión” que se encuentra justo arriba a la derecha.
En el formulario de inicio de sesión hay un enlace a “Registrarse”.
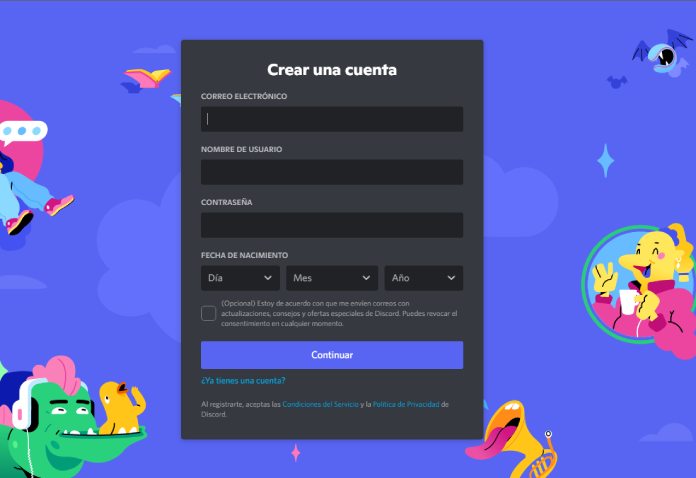
Los datos necesarios son muy sencillos de completar, en él se solicita el correo electrónico, un nombre de usuario, una contraseña y la fecha de nacimiento.
Luego de leer los acuerdos del servicio y las normas de confidencialidad, puedes elegir si deseas suscribirte a la newsletter, que es muy útil para recibir notificaciones de tus canales favoritos y estar enterado de todo lo nuevo de la plataforma.
Cuando esté listo el formulario presiona en “Continuar”.
Paso 3. Verificar correo electrónico
Lo primero que verás es una solicitud para crear tu primer servidor. Esto puede dejarse para más adelantes. Mientras tanto, conviene ir configurando la cuenta.
Lo primero será ir al correo electrónico que hemos introducido en el registro para verificar nuestra identidad. Esto hará más segura nuestra cuenta.
Puedes seguir usando perfectamente tu cuenta de Discord mientras verificas.
Paso 4. Configurar el perfil de usuario
Una de las ventajas más interesantes de Discord es el gran potencial de personalización que tiene.
Una vez creada la cuenta es hora de acceder a la edición del perfil. Podrás encontrarla haciendo clic en el icono de la cuenta en la esquina inferior izquierda de la pantalla y luego en “Editar perfil”.
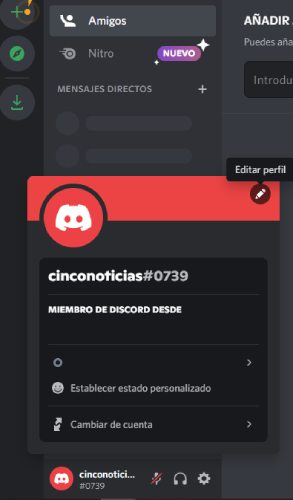
Aquí podrás cambiar tu avatar, el banner principal, el nombre para mostrar, el correo y establecer las configuraciones básicas. Es recomendable que consideres opciones como:
- Activar la autenticación en dos pasos.
- Activar el análisis de mensajes para bloquear el spam.
- No permitir invitaciones de desconocidos para evitar a los scammers.
- No permitir mensajes de desconocidos para evitar estafas.
- Ir a “ajustes de aplicación” para cambiar el tema, fuentes, accesibilidad y demás.
¡Listo! Ya tendrías disponible tu Discord para hablar y sacarle el máximo provecho a las comunidades.
Crear un servidor en Discord
Los servidores de Discord son salas gratuitas donde los usuarios pueden unirse para charlar entre amigos, comunicarse por voz mientras juegan, compartir música, ver transmisiones de juegos o actividades variadas; hablar sobre características de las plataformas que usan, discutir temas varios o compartir consejos para mejorar su desempeño.
Un servidor se divide en varios canales. En cada canal se discute un tema en específico, lo que permite ordenar a las comunidades más grandes.
Crear un servidor de Discord es muy fácil. Puedes utilizar una plantilla prediseñada o adaptarlo a tu gusto.
Cómo hacer un server de Discord: Paso a paso
Lo primero que hay que hacer para crear un server de Discord es dirigiste hacia la barra vertical que hay de lado izquierdo de la aplicación, en este lugar se agrupan todos los servidores en los que estemos registrados. Acto seguido hay que presionar en el botón de “Crear nuevo servidor” (con el símbolo “+”).
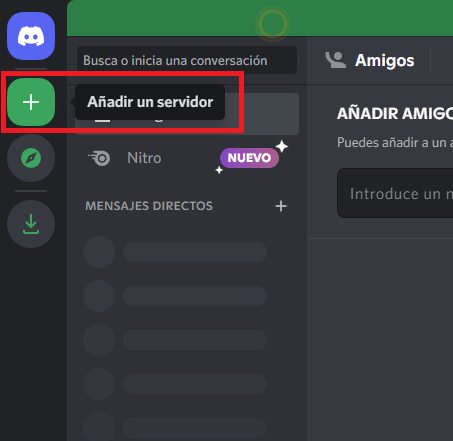
Una vez en la interfaz, debes hacer lo siguiente:
- Crear tu propia plantilla o elegir un tipo de servidor.
- Elegir el objetivo del server.
- Establecer la capacidad (para una comunidad o para amigos).
- Poner un nombre al servidor.
- Carga una imagen personalizada para que sea el icono de tu server.
¡Listos! Así de fácil tienes tu propio servidor de Discord. En la parte superior izquierda tendrás los canales, tanto de texto como de voz.
Puedes agregar nuevos canales para cada temática que desees discutir y ordenar el server a tu medida para disfrutar con amigos o para crear tu propia comunidad.
Pasos para invitar gente al servidor
Ahora que tienes tu propio servidor lo siguiente es invitar amigos. El proceso es realmente fácil. Lo que se debe hacer es lo siguiente:
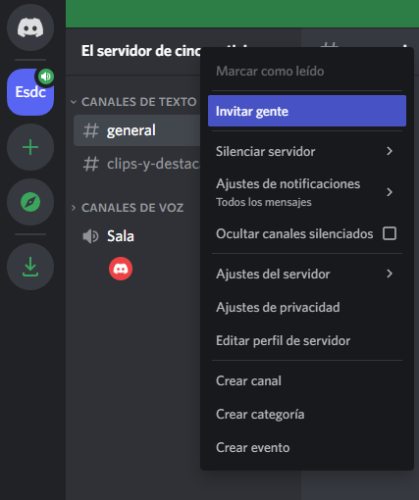
- Ubica el nombre de tu servidor en la parte superior izquierda de la aplicación de Discord.
- Haz clic derecho sobre el nombre del server.
- Selecciona en la opción “Invitar gente”.
- Copia el enlace que te proporcionará el sistema para compartir tu server.
- Publica el enlace en tus redes sociales o compártelo con tus amigos.
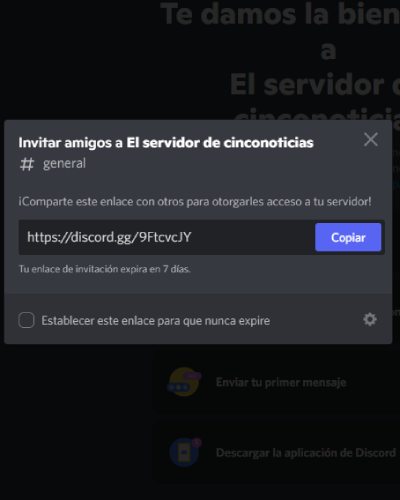
Tipos de servidores en Discord
Existen seis tipos de servidores en Discord, cada uno optimizado para una tarea o comunidad en específico. Estos son:
- Juegos: Para el stream de juegos de video, compartir con la comunidad y organizar drops, sorteos u obtener recompensas por ver transmisiones. Es la opción más popular.
- Música: Para agregar listas de reproducción, compartir nuevos contenidos, descubrir artistas, promocionar el trabajo de Djs y discutir sobre gustos.
- Educación: Para servidores de áreas profesionales, interesados en formación gratuita, consejos entre colegas de profesión y enseñanza.
- Ciencia y tecnología: Para aficionados en el desarrollo, programación, física y ciencias naturales.
- Entretenimiento: Para reproducción de películas, videos, shows de comedia, compartir con fans y más.
- Centros de estudiantes: Una categoría nueva, optimizada para grupos estudiantiles y profesores.
Técnicamente, cualquier servidor es válido para todas las actividades en general, pero conviene elegir bien el tipo de server que crearás si quieres que este sea accesible a través del explorador para que otros miembros de la comunidad o afines te encuentren en la categoría adecuada.
Entrando y saliendo de servidores
Además de crear tus propios servidores puedes unirte a los servidores de otras personas. Por ejemplo, los desarrolladores de juegos online, con frecuencia crean canales de Discord para compartir contenido, unir a los fanáticos, tomar consejos, aclarar dudas, sacar guías educativas, compartir vivencias o pantallas de juego en vivo.
Muchos YouTubers famosos también tienen sus propios canales de Discord para conectarse con los fanáticos y hacer sorteos. Otro de los atractivos de aprender a usar Discord.
Sea cual sea el objetivo final de cada uno, la realidad es que hay una gran cantidad de opciones que puedes disfrutar. Lo mejor de todo es que unirse es completamente gratis.
Cómo unirse a un servidor de Discord
Para saber como entrar en un Discord o comunidad hay tres opciones a considerar:
Opción 1. Usando el explorador de Discord
Si te fijas en la parte izquierda, justo en la barra lateral, encontrarás un botón con forma de brújula. Esta opción permite explorar todos los servidores públicos. Muchos de ellos son servidores oficiales o plataformas populares.
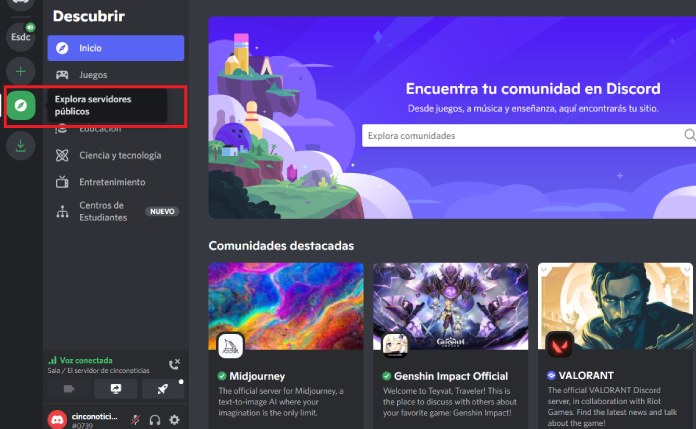
Puede explorar en busca de las categorías que más llamen tu atención. Una vez que consigas el indicado, puedes hacer un clic en ellos para unirte.
Opción 2. Usando bibliotecas de servidores en internet
En la red hay varias páginas dedicadas a enlistar servidores públicos y privados con invitación a los cuales te puedes unir. Un ejemplo de estas webs es DiscordMe.
Hay que aclarar que en este tipo de webs se pueden encontrar todo tipo de servers, desde los más inofensivos hasta lo que permiten contenido NSFW, por lo que se recomienda encarecidamente documentarse antes de entrar en un servidor desconocido a través de este método.
Opción 3. Con un enlace directo
Otra forma de entrar en un servidor de Discord es a través de un enlace de invitación que puedes conseguir de un miembro del servidor, desde las páginas oficiales en redes sociales de tus cuentas favoritas o siendo invitado directamente.
En dado caso que te encuentres con problemas, una de las razones más comunes de por qué no puedo entrar a Discord con este método suelen ser problemas de conexión, canal saturado de usuarios o que dicho server ha cancelado las entradas temporalmente.
Cómo dejar un servidor de Discord
Tienes la libertad salir de un servidor en el momento que quieras, esto también quiere decir que alguien puede expulsarte si incumples las normas, por lo que hay que tener cuidado y recordar que cada server tiene sus reglas propias.
Una vez que has decidido que no te interesa un contenido en particular o ya no quieres formar parte de un grupo, es tan simple como:
- Ir a la parte superior izquierda de la aplicación.
- Seleccionar la flecha que está al lado del nombre del servidor.
- Hacer clic en el menú desplegable.
- Seleccionar la opción “abandonar servidor”.
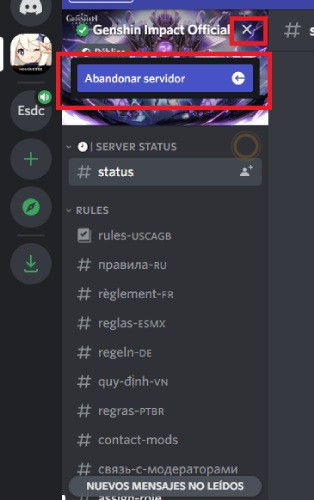
Otra forma de llegar a la opción de salir del servidor es haciendo clic derecho directamente en el icono del server en la barra lateral izquierda.
Compartir pantalla en un servidor de Discord
Uno de las principales funciones de Discord es su capacidad para compartir audio y video de gran calidad, sin interferir demasiado en el ancho de banda. De esta manera los jugadores pueden mostrar sus pantallas o entrar en sesiones de chat de Discord grupal por voz, sin afectar el rendimiento de los juegos en línea.
Lo mejor es que transmitir en vivo es completamente gratuito. Para hacerlo, hay que seguir los pasos a continuación:
Paso 1. Ubicar la opción de Go Live
Podrás encontrar la opción de compartir pantalla en la parte inferior izquierda de la aplicación, justo arriba del icono personalizado de tu perfil. El botón tiene forma de monitor.
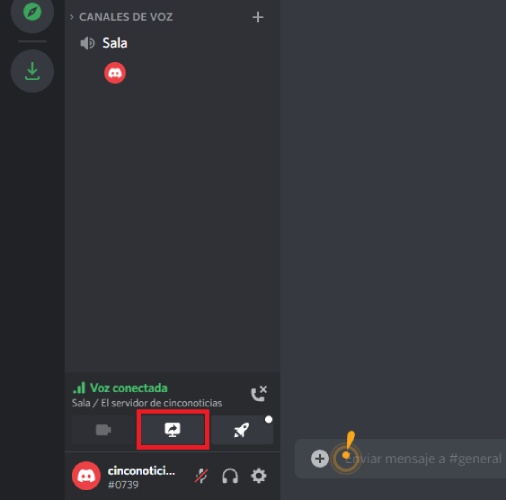
Otra forma de hacerlo es entrando en un canal de Discord cualquiera en tu servidor (o crear un nuevo canal de voz) y seleccionar la opción de compartir pantalla para que todas las personas del servidor puedan acceder.
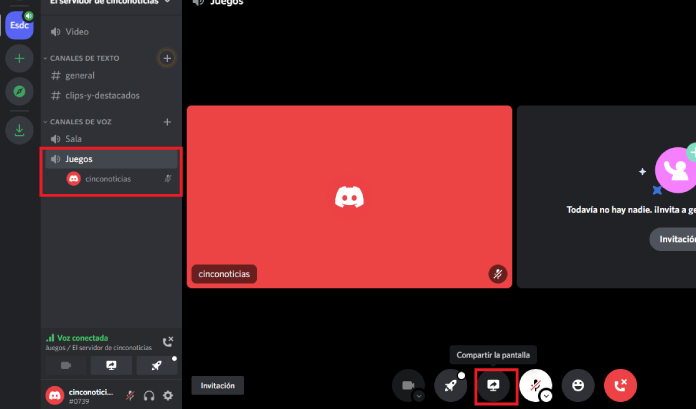
Paso 2. Seleccionar el contenido a reproducir
Una vez hacemos clic en la opción para reproducir pantalla, el sistema solicitará que indiques exactamente qué es lo que quieres reproducir.
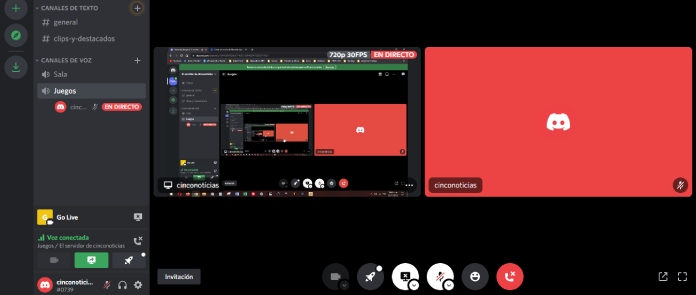
Puedes elegir entre reproducir un programa en específico, lo que es muy útil para transmitir un juego en vivo sin mostrar datos personales o privados del ordenador sin querer; mostrar toda la pantalla, lo que es útil para dar tutoriales o mostrar una pestaña en específico del navegador.
Paso 3. Configurar los detalles de la transmisión
Si reproduces desde fuera de un servidor, solo tus amigos en la lista de contactos pueden verte, mientras que, si lo haces desde un canal, todos los miembros del servidor (sean amigos o no) podrán participar.
Desde la interfaz puedes configurar la transmisión, permitir que otros usen el canal de voz para interactuar o hablar en solitario para los espectadores.
Paso 4. Terminar la transmisión
No debes olvidarte de cerrar la transmisión en el momento que ya desees dejar de transmitir. Recuerda que estarás compartiendo la pantalla del ordenador, las credenciales de tus juegos o tus datos personales pueden quedar expuestos por accidente, así que mucho cuidado.
Para terminar la transmisión, basta con ir al mismo botón que antes y seleccionar “dejar de transmitir”.
El sistema te mostrará un recordatorio para terminar con la transmisión en cualquier momento cada vez que entres al canal en el que estás reproduciendo el vídeo.
¡Listo! Ya puedes comenzar a compartir tus juegos y gustos con amigos.
Si eres de los que utiliza la aplicación móvil no tienes que mortificarte por aprender cómo usar Discord en celular, ya que funciona exactamente igual que la versión de Discord para PC. Esperamos que con este recorrido fundamental tengas el mejor de los inicios y sepas cómo funciona Discord sacándole el máximo provecho a la transmisión de tus juegos o del contenido que disfrutas.